Production Product Hierarchy
The Product Hierarchy can be used to plan grows by Child Items but output to the Parent Item into inventory so they can be sold as the parent. To use this functionality, the following configurations will need to be completed:
Configure Parent Items and their Children on the Item Card.
Toggle on the Auto Product Parent Conversion field on SilverLeaf Setup.
Configure the Product Hierarchy.
Once the configurations are completed, the Parent Item can be selected on Grow Orders and outputs will automatically be converted to the Parent Item:
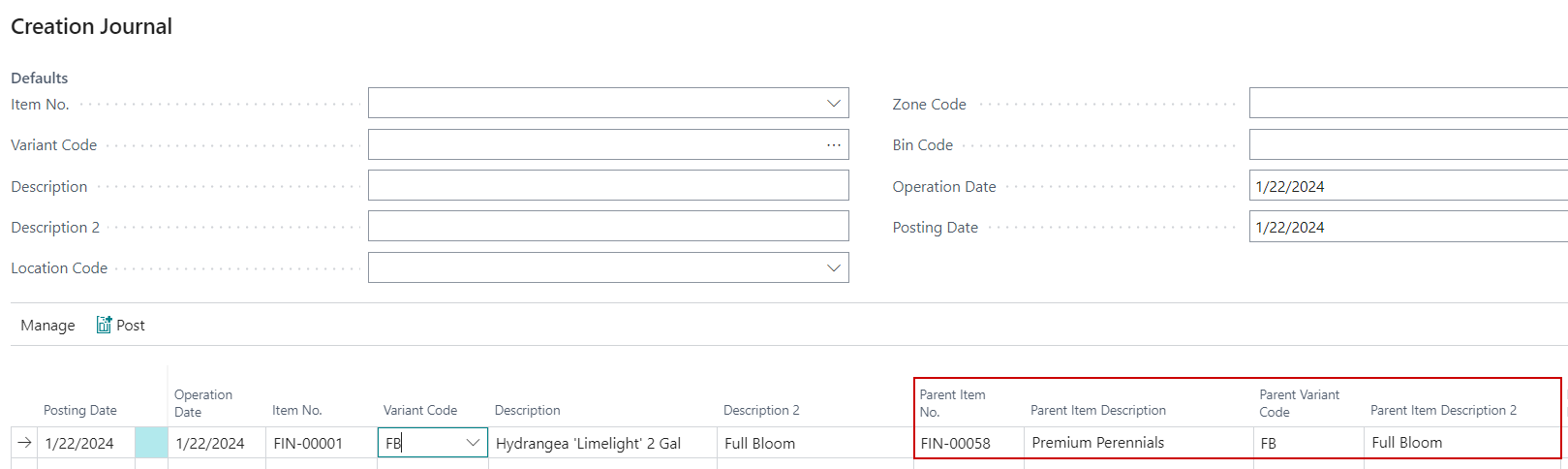
In addition, a parent can be selected on Sales or Transfer Document lines you want to sell by variety. A customization can be done to have the printed sales reports show the selected parent:

How to: Configure a Parent Item with Children
Click the magnifying glass, search for Items, and select the related link:
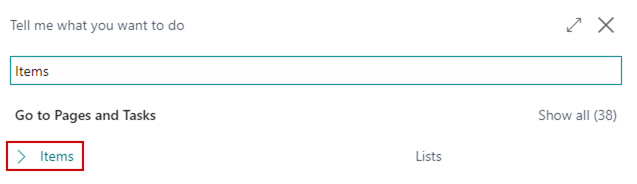
Open the Item that will become a Parent and toggle on the Parent Item field:
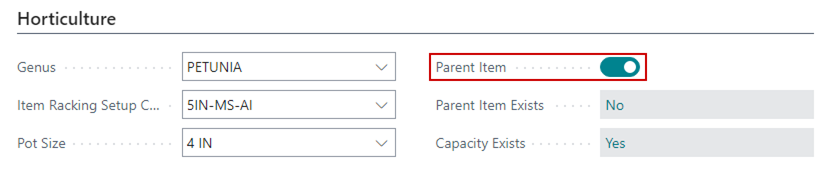
Drill into the Parent Item Exists field to add children:
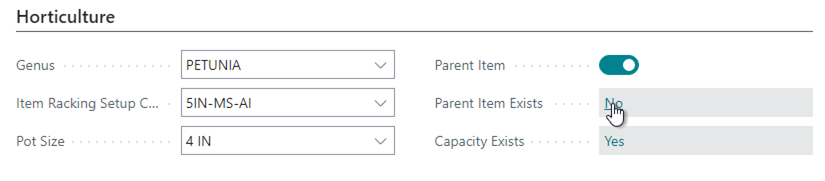
On the Product Hierarchy page, click New and enter the following information:
a. Parent Item No.
b. Child Item No.
c. Default Parent Item No. – a child can only have one default. The default parent will automatically populate as the parent item on Grow Orders.
How to: Add Parent Items to Children
Click the magnifying glass, search for Items, and select the related link:
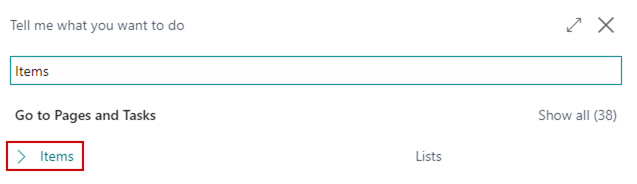
Open the Item that will needs parents added and drill into the Parent Item Exists field to add parents:
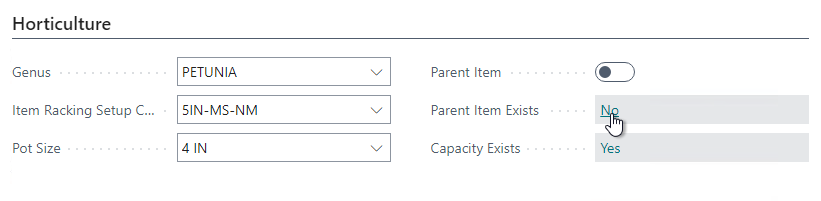
On the Product Hierarchy page, click New and enter the following information:
a. Parent Item No.
b. Child Item No.
c. Default Parent Item No. – a child can only have one default. The default parent will automatically populate as the Parent Item on Grow Orders.
How to: Create a Grow Order that will output to a Parent
Click the magnifying glass, search for Growing Plants, and select the related link:
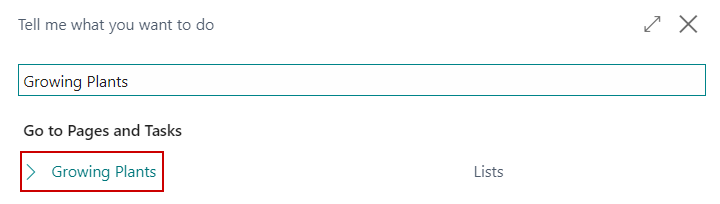
On the Growing Plants page, click Create Plants:

On the Creation Journal, enter the following information:
a. Item No.
b. Variant Code - if applicable
c. Quantity to Post
d. Location Code
e. Bin Code - if applicable
f. Parent No. – will default to the Item’s Default Parent – can be changed if needed.
g. Parent Variant Code - if applicable
On the menu, click Post:
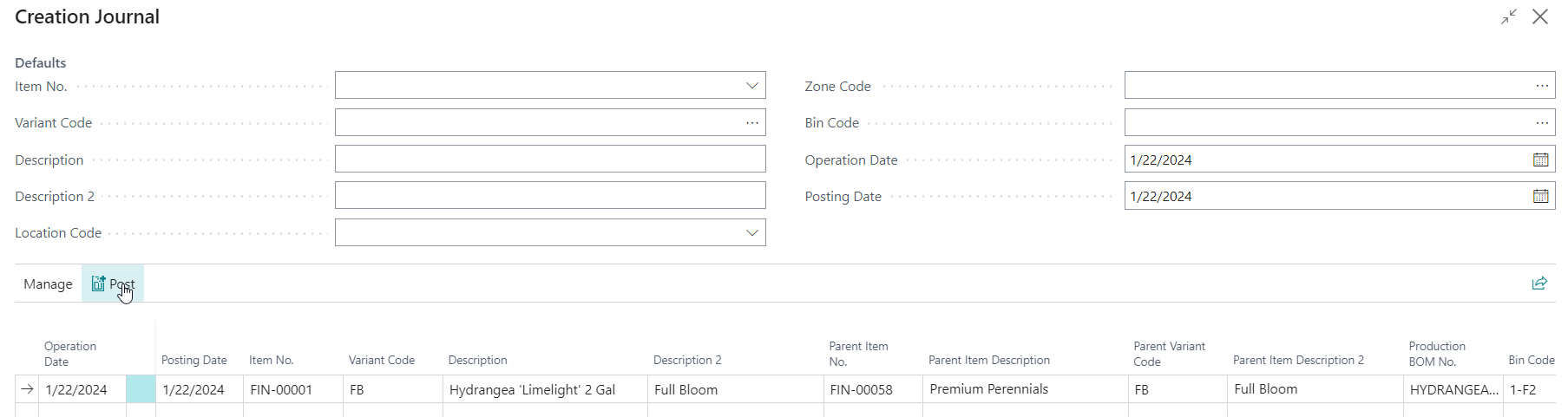
The system will generate the Grow Order lines with the Parent information so when output is posted it will be automatically converted to the parent:

How to: Output to Parent Items
Click the magnifying glass, search for Growing Plants, and select the related link:
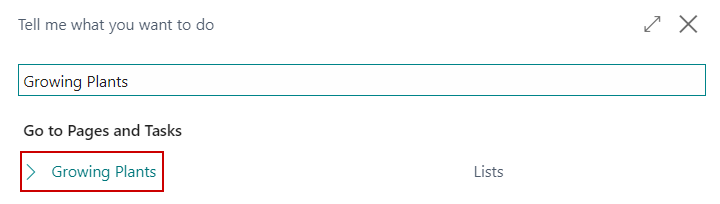
On the Growing Plants page, select the lines for which Output will be posted.

On the menu, choose the Output option:
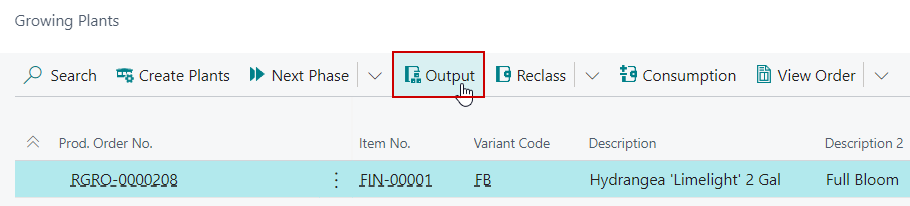
Enter the Quantity to Post and Post the Output Journal, the Item will be converted to the Parent Item Number on the line:
